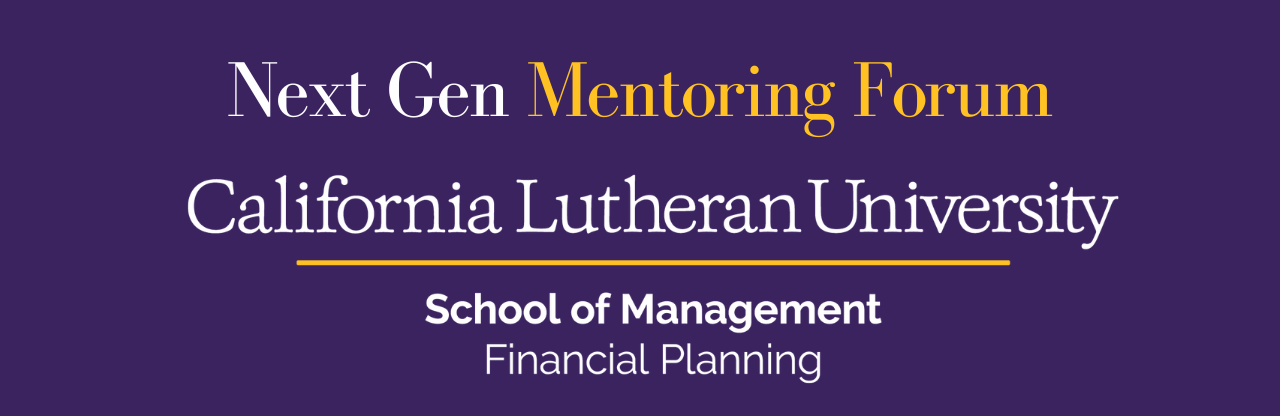Training Webinar For Faculty
Chia-Li Chien:
Hi, Jonathan. How are you?
Jonathan Pacheco:
Hi, how are you? I’m so sorry that I’m a few minutes behind
Chia-Li Chien:
That’s okay. We have quite a bit of our faculty already show up and I was curious about how you want to do today’s session. Are you going to do a presentation? Or are we going to have one of our faculty open up a blackboard and then we can go from there? As in terms of you can navigate and then our faculty member can actually do something.
Jonathan Pacheco:
Absolutely, yeah. You know what we can do is we can have one of your faculty open up one of your courses and look at the topics that you would like to go over.
Chia-Li Chien:
Kimberly, would you mind sharing your screen and then we can take it from there? And we can use the term for the class that you are going to be teaching. So Jonathan. So Dr. Turner is going to be sharing her screen.
Jonathan Pacheco:
Okay, great.
Chia-Li Chien:
Kimberly. If you are there, please share your screen so then we can see you.
Kimberly Turner:
Okay. So you want me to share the retirement income planning? Yeah. Give me a minute, I have to pull it up.
Chia-Li Chien:
Okay, it’s okay today we are all in the student mode so
Jonathan Pacheco:
You know what, what we can do first here professor is I can address all the topics that you would like to go over and then we can pull up the course and then I can address any questions that you have.
I’m gonna share my screen right now. Okay. Does everyone see my screen? Okay. So for any professors that are new to Blackboard, you’re going to want to go to MyCLU and you’re going to want to select Blackboard. Right. And this is where you’re going to find your course.
Chia-Li Chien:
So Jonathan, just to let you know none of us are new to Blackboard.
What is new to us, with probably with me as an exception, is that we all have to do updates to Blackboard to get ready for the new term. An update is where we kind of got a little bit stumbled as some faculty just does not have the right tool to use it and don’t know where to find information.
Jonathan Pacheco:
Sure. So let me go ahead and pull up a course so I can show you a couple of examples of the topics that you want to bring up.
Now the first thing that you wanted to address was updating your syllabus. Now, when we edit and manage content, we’re going to want to go to the specific module that contains that syllabus.
So in this case, let me see here. This one’s a little jumbled up, but I’m going to go down here to where it says syllabus and policies and for those of you that want to update your syllabus into your new course. Let’s say for example right here. It has an old file. How we get rid of that, is you’re going to select here by this little Chevron as this is where you can edit.
You’re gonna go to edit settings. You’re going to go to the syllabus, next to the syllabus link right here, there’s a little chevron, you’re going to click this and you’re going to go to Edit.
And when you select Edit. It’s going to give you an option to remove the old syllabus and update it with the new one.
And if you scroll down you can see where it says Attach Files, Browse My Computer, Browse My Content Collection, Browse Storage. And right underneath that, you’re going to see the old syllabus. So before you add the new syllabus, you’re going to want to select right here where it says Marked for Removal.
And when you do that, that will automatically take out the old syllabus and you want to browse your computer for the new syllabus that you’re going to be uploading. Once you find the syllabus, you go and select it. And you click Open. In this case, I’m not going to do it and that’s going to upload your, your syllabus.
And you also have to make sure you click Submit. Because if you don’t hit submit, it’s not going to save. So that’s how you update your syllabus in your new course.
Now the next thing that you wanted to talk about was changing the menu and these modules over here. How to do that is if you want to move a module, up and down. If you want to reorganize, you’re going to move over to the left where the cursor is going to change to four arrows. So let’s say for example if you want to move your information module down.
You’re going to hold their left click and you’re just going to drag it down. And you can do that for every single module that’s on that list.
If you want to rename a module. So let’s say for example if we take a look at syllabus and policies. And in this folder, there are no policies in here. So I would just rename this to where it just says syllabus. So you’re going to go to the right of that module and you’re going to click that little chevron. When you click that little chevron, you’re going to go to where it says rename link. And that’s when you can change that title of the module. So in this case, I’m going to take out and policies because it just only contains a syllabus. You need to make sure that you click Save. And now it’s been updated. If you want to move the syllabus up, the same thing. You just go to the left where the cursor changes to the four arrows and you’re going to drag it up.
Now if you want to hide a module from the students. Let’s say for example you have your first week that starting, but you don’t want to show weeks, two through eight. If you want to hide those weeks, the same thing. You just go to that specific chevron, or to that specific module, you go to the chevron and then you’re going to go hide link. And instructors do this because they don’t want to confuse students that they don’t want for them to be ahead and start looking at weeks 2,3,4,5 and start asking all these questions.
Now, again, it’s your course you can design the way you want it. But that’s just one way of setting up a course. If you want to go ahead and show the link you just go back to that chevron and then you go to show.
Now let’s say if you have a module that doesn’t contain any content and it’s something that you just want to get rid of. The same thing, just go to the Chevron and go all the way down here to delete.
But you have to be very careful with this because if you click. If you select the wrong module that has content that you don’t need to get rid of and you accidentally delete it. That’s when we have to go to ITS and we have to try to recover those files. So just be very careful if you’re going to look into deleting as a certain module.
Now sometimes, this doesn’t happen all the time, but sometimes in Blackboard the modules don’t tend to move and it’s not because of your computer and it’s not because you’re doing it wrong. It’s just sometimes blackboard since we migrated to the cloud. We’ve been having a little bit of an issue where it doesn’t move right then and there and it’ll just stay stuck. So you have to be patient and give it a few minutes and then try again. And then it’ll work.
Another thing that I like to do just to be very organized is to add these dividers. And let’s say, for example, if you want to have a student look at their grade. I would put check grade in between these dividers and the reason why I like to do this is because if I was a student if I’m scrolling through all these modules and I’m trying to find check grade to me, visually, it just pops up more. So that makes your course look very clean, very organized and just straight to the point. Any questions so far. Am I going too fast?
Chia-Li Chien:
No, you’re good.
Jonathan Pacheco:
Alright, so the next thing that I wanted to cover was discussion boards. Now the discussion board feature allows students to carry on discussions online any time of the day at night with no need for the participants to be logged into the site at any time. Now you can go ahead and let’s see. Let’s go to discussions.
Chia-Li Chien:
Jonathan, would you mind having Dr. Turner using her course instead? This way if someone is actually operating instead of you because you are familiar with the blackboard. She might be able to point out things that you don’t necessarily see.
Jonathan Pacheco:
I’ll go ahead and stop sharing.
Chia-Li Chien:
Kimberly if you don’t mind sharing your screen. So then we can actually see an actual course that is an FPS course.
Jonathan Pacheco:
Absolutely.
Chia-Li Chien:
So, Kimberly. Are you ready to share your screen?
Kimberly Turner:
Yes, I’m ready.
Chia-Li Chien:
Okay, so let’s go ahead and share and then we can have Jonathan talk you through what needs to be done. Thank you. And then, I’m assuming, Jonathan, you’re gonna ask her to go to the discussion right?
Jonathan Pacheco:
Yes, that was the next topic. I was going to go over.
Chia-Li Chien:
Kimberly your screen is so large!
Kimberly Turner:
I’m trying to get it smaller.
Chia-Li Chien:
That’s okay, it’s, it’s good enough that I think I don’t need glasses.
Jonathan Pacheco:
There you go. It’s smaller now.
Kimberly Turner:
Okay, very good. Okay, so when I was to be a discussion board. And I’d say, what I tried to put for the threat to be for the first week.
Chia-Li Chien:
So, Kimberly before you go there. I have a question for Jonathan. So, Jonathan, every time when we start with a new term and our course is copied from a previous term or previous year, if you will. And then the very first time you go to the discussion, it will prompt you a question. So do you want to change your… Basically you become the author of that original discussion questions and I remember one time I hit the wrong buttons and nothing changed. And I have to go individually to change them. So can you kind of walk us through how to go about doing that? So then it’s actually saying, you are the instructor who is actually the author of the initial discussion questions.
Jonathan Pacheco:
So the previous discussions was started by the students
Chia-Li Chien:
Let’s say I taught the last time and then Campbell is going to teach this time. The course was copied over from my course to hers. Then the discussion questions were originally created by me. So then it’s not the students or any of the student’s thread copy over.
It’s my name when it’s copied when she first goes into that Blackboard discussion, the system is going to prompt you to change the author. That’s what I’m talking about, where I made a mistake. I didn’t change it.
Jonathan Pacheco:
Obviously, we’re not going to change authors, because that was your previous discussions and Kimberly needs to be the new author. Correct. Okay. That should probably be in the settings. Now, does it do it for all the forums for all the discussions for every single week?
Chia-Li Chien:
If you go into the very first time when the course was copied over it will prompt that dialog box. And if you say yes, it will automatically change everything into you, as the author which actually is good for the students because the students will see that the faculty who is teaching the course is actually the original author of that question. And of course, you can go back and change things if you want
Jonathan Pacheco:
Right. You know, I’m going to be very honest with you, I’m not 100% on that I need to check. There has to be something with the setting.
Chia-Li Chien:
I just kind of stumble through it from time to time.
Jonathan Pacheco:
Let’s do this. So, Kimberly, can you go on the left-hand side and scroll down to where it says…
You’re going to go under course management. To the far left of the page, do you see all those modules? You are just going to keep scrolling down and you’re going to see you… just keep going, keep going. Course tools, so please go to course tools on the left-hand side. And then you’re going to scroll down until you see discussions. Now if you go to, I’m sorry, it’s discussion board right there. So go ahead and click that and then click that link right there.
Kimberly Turner:
Is it 84062?
Jonathan Pacheco:
Yes. Now if you go to, let’s say, for the first one discussion board week one. Is there an option. can you see a chevron yeah right there.
Can you go back one page? To the link with those numbers.
Kimberly Turner:
Okay.
Jonathan Pacheco:
Okay, so right next to that number there might be a little chevron, where you can edit that. Can you hover over that? No, not click it. There might be a little checkmark.
Chia-Li Chien:
I don’t, I don’t think that option is available for us. I have never seen that chevron.
Jonathan Pacheco:
Okay. So go ahead and click that link again.
Chia-Li Chien:
So just for everyone to know, the discussion you actually can assign points. I didn’t know that until I was shown how to do that. So, yeah, so I actually have a discussion every week there are points associated with how many students respond to it. And then I was able to create it based on the responses.
Jonathan Pacheco:
Right. So, Kimberly, can you go to the chevron right next to the first word week one discussion.
And then, yeah, right there and then you’re going to go to Edit. And then if you scroll down
No, not there. If you scroll down, yeah. Just keep going on that page. Yes, keep going, keep going. Okay, this is where you can actually assign points which is what you’re talking about. Yeah, right now, by default, it’s going to be no grading and forum. If you want to assign points that’s when you select a great discussion forum points possible and then you give it the points possible now.
Kimberly Turner:
I don’t understand how it is on the computer. I mean, is this software, blackboard automatically going to assign points based on the response.
Jonathan Pacheco:
Yeah.
Chia-Li Chien:
Right, so let’s say if your syllabus actually has a discussion as a 10% of the overall great
And then there are eight in each discussion, however, many points that you want to assign that add up to 10%. That’s where you click on create a discussion forum, you click on that one. And then that just says it’s 10 points and you put 10 points in there. So when students actually respond to this, you are actually are able to grade that based on the 10 points. You can put a grade to that discussion.
Jonathan Pacheco:
Right. Now, as far as going back to your question, Professor. Let’s keep going down Kimberly because I don’t see any option for that in this particular area. Let’s see right here.
Let’s see. Allow editing unpublished posts.
Chia-Li Chien:
I think that option I was talking about, is no longer available Kimberley’s situation because that only happened the very first time after the course was copied over, you would see that pop-up and that only happened once.
Jonathan Pacheco:
So did you notice this change before the update with Blackboard?
Chia-Li Chien:
Yeah, so basically the blackboard. So let’s say it was copied over and then the very first time Kimberly opened and went into the discussion. That would be the only time that it will come up. So after that one time, you will no longer see that. So, in this case, it is probably already past that point.
Jonathan Pacheco:
I think the best thing to do is to email in regards to this because he’s excellent with discussion boards and he’s very, very knowledgeable about that, he might have a better answer than I do so. If you reach out to him, he should be able to give you an answer by tomorrow.
Chia-Li Chien:
Okay.
Jonathan Pacheco:
But yeah, he can definitely answer your question in regards to that. Any other questions about discussion boards?
Kimberly Turner:
Um, well, let’s see. So let me go back up.
Terry BradfordCrane:
Because I remember being able to do this. I know what Chia-Li is talking about when you first start import a new course into a new shell to make a new course. But it seems like you should be… I think when you go into to edit the discussion question, it changed.
Chia-Li Chien:
Yeah, you will override it. Yeah but that means I have to go in. So let’s say I have eight discussions, each discussion has three questions. I have to go into every single one of them to be able to change it. Yeah, so that that was the trouble that I ran into, but I kind of learned my lesson after that.
Terry BradfordCrane:
Yeah.
Jonathan Pacheco:
Okay. Yeah so anytime you need to make the discussion boards, you just go to that chevron you click on it and then that’s when you update it.
Chia-Li Chien:
And for those of you who want to actually have great points associated with discussion, I highly recommend to you to turn that on because that way you are not manually tracking. When I didn’t know how to do that I was manually tracking, making sure so and so students actually did their homework if they don’t, they actually I can actually put a zero on their discussion. So, so that is actually a time-saver, at least from my perspective.
Kimberly Turner:
So Jonathan, you say, we can reach out to Minyan
Jonathan Pacheco:
Yes. His name is Minyan.
Chia-Li Chien:
Well, I’ll send his contact information to everyone.
Kimberly Turner:
After, okay. Yeah. I would definitely like to do that because right now I manually doing that too. And that takes a lot of time.
Jonathan Pacheco:
Yeah, yeah. Right. Also, another thing you can edit the post in any thread. So if a student added may be content that was not accurate. You can go and edit that exact post. When you create or edit a forum, you can control if students may edit their published posts as well. Just FYI.
Kimberly Turner:
Okay, how do you, Jonathan, in this particular course there were live chat sessions.
Jonathan Pacheco:
Posts?
Chia-Li Chien:
No, the actual classroom sessions.
Jonathan Pacheco:
You’re talking about with Zoom?
Kimberly Turner:
Yes.
Chia-Li Chien:
Is that what you’re talking about Kim?
Kimberly Turner:
Yes, I am. And they’re no longer here. Is there any way I can go get those?
Chia-Li Chien:
Oh, that’s on the menu then.
Jonathan Pacheco:
Yeah, you’re gonna have to, let’s see. When you create a new course you have to make new links with live zoom sessions.
Chia-Li Chien:
So Kimberly let’s make one for you now. So you know how to do that.
Kimberly Turner:
Oh, I know how to do that. I know how to make them. I was just trying to figure out this particular course. At one time, I thought I saw where the prior professor was actually giving the lecture and it wasn’t a pre-recorded lecture.
Chia-Li Chien:
Yeah, so it’s basically the lecture that was coming after the sessions, but then was posted into one of the menus. That’s what I was talking about. On the left-hand side you have a lot of menus right if you scroll down a little bit. If you scroll down your page, you will see right there, there’s a live chat session. That’s your live chat information that you have an archive right? So if you scroll down one more time you see the archive. So the archive was the one that from the previous professor, that’s where you want to hide that.
Kimberly Turner:
Where is that? I don’t see that.
Chia-Li Chien:
It’s on the left-hand side. Stop right there you see the live chat session? Right underneath it, there’s something called archive. And if you click on that, that is from the previous professors recording.
Jonathan Pacheco:
Right.
Chia-Li Chien:
That’s where he posted the archive. That’s not how I post the archive, but this is one of the ways that you post archives.
Jonathan Pacheco:
Right. And those kinds of modules can be transferred over to a new course. Let’s say if you want all that content to be course copied into two new courses then you can do that as far as live chat sessions, you have to set up new links.
Chia-Li Chien:
Yeah. So here is a good new hyperlink. Perfect. So then the students won’t be able to see that link. Only you can. So if you want to reference back and you could have that as a reference.
Kimberly Turner:
Okay. All right. So if I wanted to see if I wanted to post my own. I would go to the live chat session.
Chia-Li Chien:
You can do it right there. Yeah.
Kimberly Turner:
Yeah. And then I go to…
Jonathan Pacheco:
Scroll back down.
Kimberly Turner:
Scroll down?
Jonathan Pacheco:
You’re trying to make a new live chat session link, correct?. So you just scroll up until you see tools. There you go and you scroll down until it says more tools. All the way down the bottom. bar to the right.
You want to go to where it says more tools. Zoom meeting is all the way to the far right.
Kimberly Turner:
Not do it this way. Okay. All right.
Jonathan Pacheco:
For you, you submit your new zoom blank. You go ahead and click submit, and then it’ll provide you a link that will redirect you to the actual zoom either a web browser or your download software. It should be there at the bottom.
Right, so then go ahead and click the zoom meeting. And then it’ll prompt you to yep right here. And that’s when you schedule a new meeting.
Kimberly Turner:
I never, I never did it that way either.
Jonathan Pacheco:
There are different ways to set up a meeting through Zoom. I mean, you can do it directly on the zoom website or if you’re within the Blackboard course. This is just another way for you to set it up. Personally, it’s easier because you get everything done just in one shot. You don’t have to go to zoom and then go back to Blackboard. You’re doing everything straight from blackboard.
Kimberly Turner:
These are the ones that I set up.
Chia-Li Chien:
I see. Okay.
Kimberly Turner:
Let’s go back to that one again. I did take notes but I want to make sure I got it. So I’m going to go back to…
Jonathan Pacheco:
I would just click the back button.
Kimberly Turner:
Okay, yeah. So what I did was, I went to Tool up at the top. Then I came down here, to more tools. Then Zoom Meeting, then I went to the bottom of the screen and press submit. And then to the bottom to the heading. So for each Zoom meeting, I’m guessing that I don’t have to do it individually.
So Jonathan before when I went to Zoom on my own, I was able to schedule like eight meetings at one time by doing recurring meetings. So how would I do that here if I wanted to?
Jonathan Pacheco:
Yeah, so you would just…
Kimberly Turner:
Oh ok, amazing. I just hit Zoom.
Jonathan Pacheco:
Right and then that’s when you can set recurring meetings within that link. And let’s say for example, on another link you don’t want to have recurring meetings, you want to have a meeting, you know, in the next couple of week and it will be just one time. That’s the reason why you would separate those links. So one link can be for recurring and another link could be just a one-time meeting, like a final meeting or something like that.
Kimberly Turner:
Okay, that was good. I didn’t know that. Thank you. Well, I’ve learned two things. Three things tonight.
Jonathan Pacheco:
Another thing that you guys wanted to discuss was updating your quiz.
Kimberly Turner:
Yes.
Jonathan Pacheco:
Go to a Blackboard course.
Kimberly Turner:
So these are things that I have set up already. Now, the question that I had here was, you see there are seven quizzes there with no final exam. But, when I look at the syllabus the previous professor had four quizzes and so I was like why do I see six quizzes when there were only four?
Chia-Li Chien:
It is very possible that they are six here, that you may only use four of them and they use one at the final. And judging based on what I’m looking at now these are just quizzes. The way that I think Terry and I have set up before was we create pools. Meaning that a pool could have 10,12, 20 questions and then the system randomly picks questions for students to reduce cheating. But in your case, these are the quizzes per that particular course which means that every student is taking exactly the same questions. So that’s, that’s a little bit different.
Jonathan Pacheco:
Yeah, I mean, I’m not too familiar with this course. So I can’t really tell you. I mean, from what I see here, all of them are deployed, which means that they’re currently active in your course.
Yeah, so if you don’t want to show a specific quiz. Then, my recommendation is to go to that specific module to a specific week to remove it because you don’t want the students to be confused.
Kimberly Turner:
Right, or just change the syllabus to six quizzes.
Chia-Li Chien:
Yeah, you can change that as well. You might be a little bit easier if each one of these quizzes actually lines up with the week. It might be a little bit easier for you to just update the syllabus.
Kimberly Turner:
You know, Jonathan it took me forever to update the syllabus because the other syllabus that the professor used was in PDF and I had to make some changes.
Jonathan Pacheco:
Oh, I see.
Kimberly Turner:
Oh my god, it took me forever to do the rest.
Jonathan Pacheco:
I know exactly what you’re talking about. Because when they have it in a PDF file, it’s very hard to edit any type of changes, unless you have Adobe Reader, which gives you the option to go ahead and open up that PDF and make any changes or updates.
Chia-Li Chien:
So, Jonathan if I may interrupt for a moment. So for those of you who do need to have, technically speaking, you can actually convert the PDF into a Word document and make changes in Word document that’s one option.
But that means that you will be required to have the PDF software and that will be something you will contact the help desk, they will give you some sort of download and licensing and all that will take care of it. So you can do that.
Kimberly Turner:
We can do that…because I did not know that until after it when I was running into this problem and I had to do it the hard way because I could not, you know, like cut and paste and put it over there, it just wouldn’t allow me to do it.
Chia-Li Chien:
So yeah, that’s why I was asking all of you to contact Help Desk because they can install the software to allow you to convert PDF into Word document or from PDF to edit a PDF. So that’s something that you have. I will have no way of giving you that.
Kimberly Turner:
So that’s blackboard, so I can call a blackboard tomorrow?
Chia-Li Chien:
No, Help Desk. You just need to let them know that you are faculty
Kimberly Turner:
And they would download that software.
Chia-Li Chien:
They will give you some sort of website to go to and download.
Jonathan Pacheco:
Yeah, they will give you a software program to download. It’s a very simple install they give you your username password or, in fact, I believe that you sign in with your CLU credentials.
Chia-Li Chien:
They have to set it up for you to do that.
Kimberly Turner:
Alright, so that was just one. it took forever to get this done. You know, without that software because I didn’t have it.
Jonathan Pacheco:
Yeah, it’s a complete nightmare if it’s in PDF and you’re trying to convert it and make changes. But having a PDF in your course is essential because you don’t want the students to have a Word doc or any type of word document and make changes.
So for the instructor, it’s beneficial to have it as a Word document. So that way you can do any edits and changes. But when you finalize that syllabus, my recommendation is for you to convert it to PDF file. Then nobody can make any changes.
Chia-Li Chien:
So, Kimberly, in your case, now it’s a Word document. All you need to do is to go back to your Word document and say, save as PDF file and then only use the PDF file here for the students. So students actually are not going into the Word document.
Kimberly Turner:
Okay. And why is it Jonathan that the students have access to this course, while I’m trying to upgrade it?
Chia-Li Chien:
Very good question. Jonathan show her how to do that.
Kimberly Turner:
Because I was like what the heck, these guys are asking me all these questions and that course hasn’t even started yet and you
Jonathan Pacheco:
So the course is created by the registrar’s office 30 days prior to the course start date. So students are added within 30 days. That’s why they start to see these modules and these updates in the syllabus and they’re going to contact you with these questions.
What should have happened, was there should have been a sandbox created for you so that way we can do all the edits and changes in there without having any students that are not enrolled in that sandbox, they won’t see anything. And once you’re done with that sandbox and you finalize all the content and the syllabus in there. That’s when we transfer it. We do a course copy into your live show which is this one.
You shouldn’t be doing any changes at this time because the students are going to be confused unless you can hide those modules, just like I was showing you earlier. So let’s say for example if you are working on your discussions module. So on the left-hand side you see where it says Discussions, PowerPoints and Handouts. So let’s say if you start editing your discussions, you can go in and hide that. In the meantime, if you go to the right, you’re going to click that little chevron and you’re going to hide that link. And so no, students can see what you are doing as far as doing any edits or updates. Now, once you’re done with that module, you’ll just go back and show that week.
Kimberly Turner: So why didn’t I have this copied into the sandbox? Why am I working on a live show?
Chia-Li Chien:
The registrar office makes them available immediately when the students register. Rather than them being in a sandbox, you have to contact the help desk. They are the ones that create it for you, and then you can work on the sandbox.
However, the way that I do it, Kimberly, if you look at the blackboard. On the right-hand side to the top, you see that there’s something called edit mode is on. Right next to it to the left, you see a little kind of a lock there. So right now, you can click on that, which will make the course unavailable to any students. If it makes available. That means you click on it, then the students will be unable to see it right now as it is locked. That’s why the students were able to see it.
Kimberly Turner:
Oh,
Jonathan Pacheco:
Yeah, it also tells you right there at the top it says course on available to students.
Kimberly Turner:
Right, right. And you see that okay. Oh, and then I go like this.
Chia-Li Chien:
There you go. And then now students can see it.
Chia-Li Chien:
So that’s one way of solving it or you can just do what Jonathan recommends. Each one of these menu items you simply just hides them behind them for now, and then you can work on it. When you make a copy to sandbox it is not a problem, it’s just all about timing because sometimes I don’t know how long it would take for the ITS to make that happen for you. Sometimes they have to create it for you and then from there, you have to copy it back. So I just skipped the whole… unless I’m actually editing the entire course. Otherwise, I just hide everything on the menu to avoid a student asking me questions that will make the entire course unavailable.
Jonathan Pacheco:
Yeah, and another reason why we do the sandbox is because if we’re doing a course copy from a previous course and we’re copying the content. Let’s say we’re copying content from a previous course into your live shell and there were some mistakes made. For example, you say, I don’t want this content to be there or I don’t want these columns in my grade center to be there. It’s going to be very difficult to clean up the live shell and we do it over again.
There’s a problem where if we delete content and then reinstall it. There’s maybe there’s going to be, duplicated columns and it’s just going to continue to add, you know, all these columns making a big mess which is why we play around with the sandbox and we finalize it. We make sure that’s exactly how you want the course. Then we dump it into your live course without any issues. It’s just a clean way to install.
Chia-Li Chien:
Right, it will be much easier that way. Just to work on a sandbox.
Jonathan Pacheco:
Yeah, that’s typically what I do and I’m actually working on 14 different MBA classes right now. And all of them we created a sandbox for them and two weeks prior to the course start date we have the instructor look at that course at the sandbox. They finalize it and they say all the content is great and all the links work, let’s go live.
Chia-Li Chien:
So, Jonathan, that is a question I have for you. Is that something we can contact you, or should we contact the help desk?
Jonathan Pacheco:
You can definitely contact me about it. Just let me know what sandbox you want me to make and where you want me to copy the content from.
Chia-Li Chien:
That’s good to know because I always thought ITS Sean was the only person and I’m always waiting for him and he always tells me that the course is not available and he cannot copy.
But he was waiting for the registrar to make the course available, instead, he should have been working in the sandbox. That will give us a lot more time to work on the course instead of in the live situation.
Jonathan Pacheco:
Exactly. So let’s say for example term four for these MBA classes, doesn’t start until March 9th. I didn’t start making the sandboxes until back in January.
Jonathan Pacheco:
You can only imagine how much time we have to get this course ready.
Chia-Li Chien:
So is that something that we can have you do for us?
Jonathan Pacheco:
Absolutely. Yeah.
Chia-Li Chien:
All right, good.
Jonathan Pacheco:
I’m glad to do that for you, it takes the pressure off, you know, it gives the instructor more time to take a look at the sandbox and finalize everything and then we go live two or three weeks prior to the course start date. As opposed to you doing anything like adding other content, two weeks prior to the start date that’s just very last minute, you got to give students time to get their books ready, time to get ready for the class and so on.
Chia-Li Chien:
The problem is we don’t have access to any of these until two weeks before.
Jonathan Pacheco:
For the workshop?
Chia-Li Chien:
Yeah.
Jonathan Pacheco:
Well, you should have access I think it’s at least 30 days.
Chia-Li Chien:
That’s not what we were told, we were told that we basically don’t have these courses available until two weeks before and then we’re all scrambling trying to make changes, including me.
The only reason I will request a sandbox is that I am literally working to remodel the entire course, then I will have a sandbox. And that, that’s where I will work there with you guys, but I was not aware of that we can actually create a sandbox that early because it will be a lot easier for the faculty to have a little bit earlier time to get things ready
Jonathan Pacheco:
Yeah, absolutely. I want to double-check with the registrar and see how when you can access those live commercials.
Chia-Li Chien:
So, I think what I will do is since term four is already here. What I’m going to do next, after today’s session is to give you what course to copy into the sandbox for the term five
Because we have term five that we need to get ready and that maybe something that we can work ahead instead of what we’re trying to do here.
Jonathan Pacheco:
Yeah, so term five starts June 2 from what I see here. And I always start working on the sandbox next month.
Chia-Li Chien:
Okay, yeah, I will get those courses so then you can make a copy of the sandbox.
Jonathan Pacheco:
Absolutely, yeah.
Chia-Li Chien:
Thank you.
Jonathan Pacheco:
Sure. Okay. So we went over. Let’s see.. Any other questions I have that you wanted to know how to update the quiz, update an assignment…
Chia-Li Chien:
Kimberly, did you have a chance to go through the quiz yet?
Kimberly Turner:
Yes, I did.
Chia-Li Chien:
Okay. So, did you have any questions on the quick changes
Kimberly Turner:
No, I got that.
Jonathan Pacheco:
Okay, so assignments are pretty much similar. So any time you need to go to edit an assignment you just go to the chevron, click that little checkmark and then you can make your changes there.
You probably have your assignments. So let’s say for example if you go to week one.
So if you go to week one, you click there and you scroll down until you see an assignment.
Just keep going.
Chia-Li Chien:
I think week one doesn’t have any assignments.
Jonathan Pacheco:
Do you have any assignments in week one?
Chia-Li Chien:
Typically, week one there’s none so you might go to week two.
Jonathan Pacheco:
Okay. So then let’s go and try week two.
Chia-Li Chien:
Just keep going down.
Jonathan Pacheco:
Just keep going.
Chia-Li Chien:
Oh, so you don’t have any assignments. How do you do quizzes? Oh, so you only have a quiz? No other assignments.
Kimberly Turner:
I do have a …. is a case study.
Chia-Li Chien:
Okay, so let’s go ahead and walk her through how to do an assignment here as a case study.
Jonathan Pacheco:
Okay, so if, if you want to create an assignment you just go to assessments. And then you click on assignment. When you give it a name, the title. There you can do the description. So yeah, let’s just do the test. And then if you scroll down you have to give it a point value. So scroll down on the right-hand side of the page. Just keep scrolling down. Yeah, there you go and then right here you got to give it points possible
Chia-Li Chien:
And you can also put due dates here.
Jonathan Pacheco:
Right. You can also put a due date. So by default, there’s no due date, but if you decide to put a due date you can. So on the left-hand side of the box. That’s when you put the date and on the right side is where you put the time and in the points possible
Kimberly Turner:
The highest amount of points?
Jonathan Pacheco:
Yeah, you can put other points.
Kimberly Turner:
Then you would hit Submit?
Jonathan Pachesco:
Yeah, hit submit.
Chia-Li Chien:
So Kimberly before you go. You see that right after underneath the points, you have the rubric.
And many of you have this in your syllabus, where the syllabus actually described how a certain assignment is graded. And the rubrics, I have a few standard ones that go with many of our courses. If you need them. I can send you one. And you can simply just add it.
So, if you click on that add rubric, assuming that you have a file from me, you can simply say, I’m going to create from existing, will create a new one and select from the rubric.
So that way, anytime you grade a particular assignment there’s a little toggle, then you click on it and then you just assess every single student is the same way. And given the point system based upon that rubric. Does that is matching your syllabus? So when the students come back and ask you the questions of how come I did not get an A. The point is that the rubric strictly described all the expectations and how you actually been graded so that reduce that type of argument with students.
So if you need that I have those. And I can provide some I have one rubric for discussion. I have one group of for in-class presentations. One rubric for case study and final paper and things like that. So we have quite a bit of a few standard ones and I can send those to you if you’re interested.
Kimberly Turner:
Could you send them to me, please?
Jonathan Pacheco:
Also, Kimberly when she sends those to you, the way you install it is, you’re going to go to the left-hand side under Course Tools, you’re going to scroll all the way down to where it says rubric. Yeah. So right there. You keep going down. All the way down at the bottom, you got to go back to Course Tools. Course Tools and a scroll all the way down until it says rubrics.
Right there.
Once you get the rubric from her. You’re going to download it onto your local hard drive and once you have it on your hard drive. You’re going to go import rubric. And that’s when you find it on your local drive and then you can import it once you import it. For every assignment. When you go to the Edit button. That’s when you go back to where we were earlier. Just, just a few seconds ago. And you can add that rubric.
Chia-Li Chien:
So, Kimberly, what I can do for you tomorrow morning when I reviewing the other course for you. I can add all these rubrics for you in your course and then you can decide, whatever you want to do with it.
Kimberly Turner:
Thank you. Yeah.
Chia-Li Chien:
So instead of just emailing back and forth. I can just drop it right into your course.
Jonathan Pacheco:
Okay, any other questions? I’m assuming that’s about it?
Chia-Li Chien:
So, Kimberly, if you don’t mind to stop sharing your screen, I can just share my so I can show everyone what that looks like when you have a rubric because that makes life much easier in terms of grading consistencies.
So, for example, I’m in this class and I have let’s say I have two students already. And each one of the discussion boards I have grading points in there. And then if you have a rubrics, it will show up in here and I click on that. These are the rubrics.
I will assess the students based on whichever one that I think that the students actually achieve. So if he achieved the frequency of answering the questions. The initial assignment posting the quality of it. And so I could go through this
And then, so let’s say I know the students doing a good job or not doing a good job. I can do that as well. And then boom, the grade points are there and students can actually see this
They actually see how am I giving them the grade points. And these are all the expectation, by the way, none of these I create I just got them from the syllabus. The syllabus already has all of that.
Terry Crane:
Chia-Li, I have a question. Or maybe our instructor can answer this question. I have rubrics in when I would create someone I would attach all of my written commentary in a rubric in a document and I would attach to that white space there on the right-hand side where they can see their grade. But what I found interesting is that when I would go back to check and see if it was there. If I clicked on the hyperlink. It wouldn’t be there.
Chia-Li Chien:
That’s right. So that was an issue that I’ve faced as well. So what I ended up doing was I went… So each one of the class, just bear with me. I’m just going to try to show you what I do with my students. So each one of my class I have student folders and so let’s say they are doing a proposal this week. And so each one of these documents they submission
I actually provide my comments directly into the document for them. And then I use this link.
I use this link and copy that in and I paste that in here. So the students actually can go to google doc and download the document because I know in Blackboard it doesn’t work.
Just like what Terry was saying. So I literally have to do two more steps to make sure the students actually be able to see the comments that I provided. Otherwise, it just doesn’t..
Attachments, so let’s say if you do an attachment here attached the same word document that I was talking about. It just doesn’t work. The students are unable to detach anything from Blackboard. So the only way to get around it was for me to create a public drive for the students to reference the documents. So then they actually can see the comment on creating.
Terry Crane:
Yeah. And I don’t think they don’t speak up, because I would say if you don’t see the rubric and you don’t see my commentary, let me know because I knew I couldn’t see it. So I thought it was just something on my side. But, you know, you put all that time in and then they don’t get to see what you’re saying. So it’s good to know that I can do it with that link.
Jonathan Pacheco:
Yeah, that’s a good way to do that.
Chia-Li Chien:
Sorry about that. I didn’t want it to create students. Alright.
Jonathan Pacheco:
Alright, so Chia-Li do you have any other questions for me at this time?
Chia-Li Chien:
I don’t, but I’m going to open up to everyone on the call today, see if you have any specific questions. Jonathan thank you so much for helping us through.
Jonathan Pacheco:
Absolutely.
Chia-Li:
Does anyone have any questions for Jonathan?
Jonathan Pacheco:
If there’s any other questions, you can always email me. I’ll be back in the office bright and early tomorrow and also Chia-Li we will talk more about doing the sandbox for you.
Chia-Li Chien:
Yes.
Jonathan Pacheco:
It’ll make a huge difference, yeah, big time. Yeah. Thank you. Okay. Well, thank you so much for your time, you guys. Have a nice night.
Chia-Li Chien:
Okay, thank you, everyone. And I’m going to stop recording and then so we’ll have an archive for the folks that cannot attend today’s session. So let me stop recording.